This article is for AWS users using EC2 instances.
Summary: Please backup your AWS EC2 Key file and you will never have to go through below pain 🙂
AWS allows you to create a key-pair which can be downloaded on your machine and it is used for logging into your EC2 instance.
I had been using the same for accessing the EC2 instance for this blog. But last week my corporate laptop was upgraded and I took backup of all files except this key file.
I didnt realize this until saturday when I wanted to login to my EC2 instance. When I couldn’t find the file, I thought of downloading it again from AWS console.
But it was no where to be found. I searched and found out that we can’t download this file again.
Only solution to this problem is to create new EC2 instance with new key pair and then move site . I have documented high level tasks which can be used to restore. These steps are performed on AWS micro instance and its assumed that all your files are lying on EBS volume. My earlier article on AWS setup can be used for configuring EC2 instance.
1. Create new ec2 instance with new key-pair and make multiple backup copies of this key file and store at multiple location. Next install apache,php,mysql or any other component required for your site. Its better to create EC2 instance in same region as your old instance like us-east-1a.
2. Assign new elastic ip address to this EC2 instance.
3. If your site is working then you can login to wordpress panel and take mysql backup which can be restored to the new ec2 instance. I use WP-DBManager plugin for mysql backups.
4. Next take snapshot of your existing ec2 volume (hosting blog document directory) . This has to be done via EC2 dashboard ->Elastic Block Store ->Snapshots .This has to be in same region as new EC2 instance as we will be mounting the volume. On completion of snapshot, create a new volume out of this snapshot.
5. We need to attach this volume to new EC2 instance. Go to EC2 dashboard ->Elastic Block Store ->Volumes. Choose the new volume and actions->attach volume and choose new EC2 instance name. Give volume name as /dev/xvdh
6. Within seconds, you should see this volume in your EC2 instances. e.g
cat /proc/partitions major minor #blocks name 202 1 8388608 xvda1 202 112 8388608 xvdh
7. Create a new directory and mount this volume
#mkdir /newdir
#mount /dev/xvdh /newdir
8. You can copy your blog files from /newdir/var/www/html (document root). Also any config files can be restored from old machine.
9. Import the mysql database from mysql dump
10. Once this is done, you can test whether your site is working fine.
e.g
UPDATE wp_options SET option_value = replace(option_value, 'http://oldsite', 'http://ec2-instance-name') WHERE option_name = 'home' OR option_name = 'siteurl'; UPDATE wp_posts SET guid = replace(guid, 'http://oldsite','http://ec2-instance-name'); UPDATE wp_posts SET post_content = replace(post_content, 'http://oldsite', 'http://ec2-instance-name');
This way you can verify if site is working fine. Once done restore back the old name by modifying above sql or reimporting the mysql db.
11. Final step is to switch site to new EC2. I am using cloudflare for DNS management which allows instant propagation of DNS change.So I assigned new elastic IP to this EC2 instance and changed my DNS record to point to this new EC2 instance.
Other option could be that you can disassociate your old elastic IP from old EC2 and attach to the new EC2 instance.

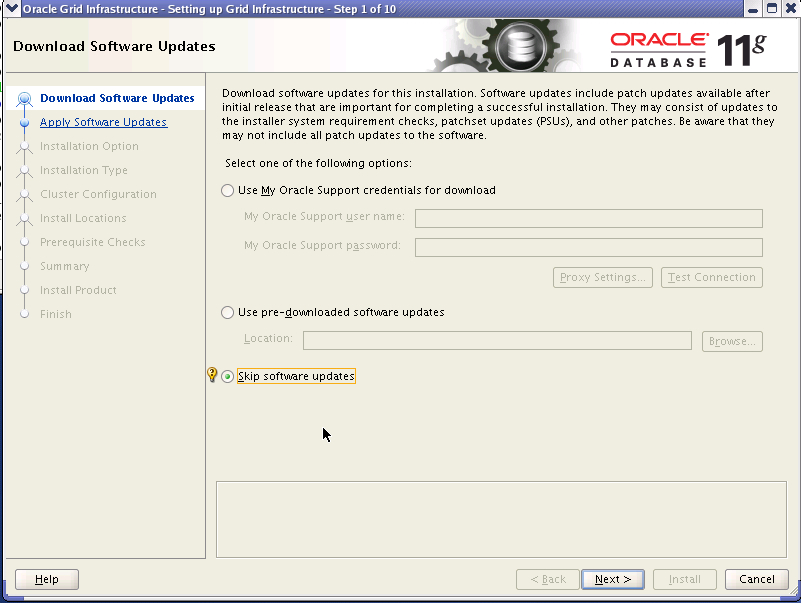
Recent Comments